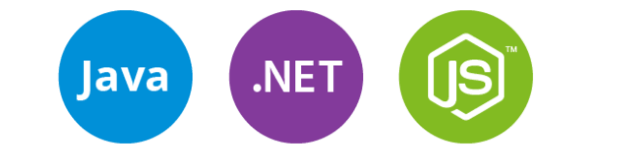Беспроводная мышь приобретается для ноутбука, однако многие пользователи настольных ПК тоже отдают предпочтение варианту «wireless». Например, если ПК подключен к телевизору, ее можно использовать в качестве своеобразного пульта дистанционного управления. Далее рассмотрим, как она подключается, какие ошибки могут возникнуть, и как с ними справиться.
Как выбрать метод подключения?
Беспроводная мышь отличается от проводной модели отсутствием провода, который передает ПК сигналы о передвижении мыши и нажатии на нее кнопки. Однако компьютер должен как-то получать сигналы от вашей бесхвостой мыши. Эти сигналы мышь передает по радио. Для приема радиосигналов можно использовать специальное отдельное устройство (адаптер-приемник) или такое устройство может быть внутри ПК. Поэтому все беспроводные мыши делятся на два типа: с адаптером (который обязательно должен быть вставлен в ПК) и без адаптера. Выбор метода подключения зависит именно от типа вашей мыши (см. также – как правильно выбрать мышь).
Инструкция к подключению через адаптер
Адаптер для беспроводной мыши обычно выглядит как небольшой кусочек пластика произвольной формы, чаще всего прямоугольный, из которого выступает металлический разъем USB. Такой стандарт обычно прямо так и называется – «для мыши USB». Современные адаптеры имеют очень маленькие размеры и практически не выступают за корпус ноутбука. Но малые размеры могут стать и проблемой – если адаптер потерялся, найти его сложно.
В некоторых моделях мышей адаптер не находится отдельно в упаковке и не вставляется в мышь снаружи, а спрятан в батарейном отсеке (снизу). Адаптер можно будет достать, только открыв отсек.
Детальная инструкция подключения выглядит следующим образом:
- Сначала надо обеспечить мышь энергией, ведь она не получает питания по проводам. Вставляем батарейки. Крышка отсека для батареек обычно открывается через нижнюю часть мыши, хотя бывают и необычные дизайнерские решения с крышкой сзади или сбоку.
- Теперь нужно обеспечить связь между ПК и мышью. Вставляем USB-адаптер в любой свободный слот:
- При необходимости измените настройки мыши – под левую руку, скорость движения курсора, время реакции ПК на двойное нажатие на кнопку мыши и т.д.
В следующем видео можно наглядно увидеть распаковку новой беспроводной мышки и ее подключение к ноутбуку через адаптер:
После подключения мыши надо учесть дальность приема сигналов. Скорее всего, вам не удастся управлять курсором на экране, если дистанция от мыши до адаптера/ноутбука будет больше 20 метров.
Можно ли подключить беспроводную мышь без адаптера?
Да, если мышь изначально была рассчитана на работу без адаптера. Если же у вашей мыши должен быть адаптер (мышь USB), а его по тем или иным причинам нет, тогда, скорее всего, легко проблему решить не удастся. Есть несколько путей выхода:
- Узнать через интернет или в ближайшем компьютерном сервис-центре, нет ли у данной модели возможности подключения к ноутбук с другим адаптером того же производителя. Многие брендовые продукты позволяют подключать несколько периферийных устройств через один-единственный адаптер.
- Если подходящий адаптер найти не удается, есть другой выход. Найдите такую же б/у мышь в интернете или на руках, выкупите ее по невысокой цене вместе с адаптером и поменяйте начинку вашей мыши на аналогичную.
- Иногда бывает ситуация, когда у вас оказалась мышь под Bluetooth, но ноутбук не поддерживает такой стандарт связи. Тогда можно просто купить любой Bluetooth-приемник и вставить его в компьютер. А еще лучше — принести мышь с собой в магазин и на месте убедиться, что все будет работать нормально.
- Во многих сервис-центрах вам могут просто попробовать найти подходящий адаптер. Хотя вероятность найти его невелика, но почему бы не попытаться?
Если ни один из предложенных вариантов не подошел, вывод невеселый – придется покупать новый комплект «мышь + адаптер».
Как подключить беспроводную мышь без адаптера?
Беспроводные мыши без адаптера рассчитаны на то, что в вашем ноутбуке есть приемник Bluetooth или Wi-Fi. Какой именно тип передатчика встроен в вашу мышь – должно быть указано в описании, а также написано на упаковке. Вместо Bluetooth может быть написано сокращение, например, BT 5.0. Ваш ноутбук должен иметь принимающее устройство соответствующего типа. Плюс таких мышей – адаптер не потеряется, потому что его просто нет.
Мышь с интерфейсом Bluetooth
Для подключения Bluetooth-мыши на ноутбуке должен быть включен режим приема Bluetooth-сигнала. Можно сначала проверить, присутствует ли Bluetooth-модуль и нормально ли он работает (если вы уверены, что да, то продолжение абзаца можно пропустить). Посмотрите его состояние в Диспетчере устройств. Например, для Windows 7 это делается одним из следующих способов:
- Правой кнопкой мыши жмите на «Компьютер», далее «Свойства». В левой колонке выберите «Диспетчер устройств»;
- Нажмите на клавиатуре комбинацию «Win+R», введите команду «devmgmt.msc», «Enter».
Вы увидите нечто подобное:
Это значит, что ваш компьютер готов работать с Bluetooth-устройствами, поэтому для подключения мыши можно выполнить следующие действия:
- Активируйте прием сигнала по протоколу Bluetooth. На большинстве ноутбуков для этого есть специальная клавиша (с нарисованным символом Bluetooth) или комбинация, чаще всего с клавишей “Fn”. Если же производители не предусмотрели такой отдельной клавиши, найдите значок в виде стилизованной буквы «B» справа внизу на «Рабочем столе», нажмите на него правой кнопкой мыши и выберите «Включить адаптер»:
- Итак, приемник Bluetooth активирован. Теперь подключим к нему мышь. Снова жмем правой кнопкой мыши по значку Bluetooth и выбираем «Добавить устройство»:
- Останется только указать на нашу мышь.
Видеоролик ниже поможет вам включить Bluetooth, если вдруг возникнут трудности:
Мышь с интерфейсом Wi-Fi
Инструкция схожая с предыдущей:
- Если вы не уверены, работает ли Wi-Fi на вашем компьютере, проверьте наличие на ПК соответствующего приемника Wi-Fi в Диспетчере устройств (способом, описанным выше для Bluetooth).
- Аналогично активируйте модуль Wi-Fi справа внизу на рабочем столе, только не через значок Bluetooth, а через соответствующий значок Wi-Fi.
- Найдите мышку в предлагаемом списке обнаруженных устройств и укажите на нее.
Почему не подключается беспроводная мышь и что делать?
После выполненных операций большинство мышей сразу начнет работать, однако бывает, что простого подключения недостаточно. В таком случае стоит рассмотреть возможные причины, из-за которых мышь может не работать, а также способы устранения неполадок.
- Наиболее частая причина – элементарно сели батарейки, поэтому даже при успешном подключении мышь не работает. Это может стать проблемой, если уже глубокая ночь, а мышь не работает, и запасных батареек нет.
Что делать? Позаботиться об этой проблеме заранее. Купить упаковку батареек и не забывать обновлять запас. Кроме того, некоторые мышки имеют внутри не обычные батарейки, а аккумуляторы, и в комплекте к ним есть шнур “USB – mini-USB”. Такие мыши можно подзаряжать, включая шнур в USB-разъем (мышка при этом нормально работает), а после подзарядки – убирать шнур и длительное время пользоваться такой беспроводной мышкой. Возможно, это лучшее решение.
Еще один простой вариант – иметь запасную обычную проводную мышь, она выручит вас на случай, если беспроводная отказала.
- Для работы вашей мыши может потребоваться установка драйвера. Если в упаковке с мышью лежит маленький диск – вставляйте его в привод для дисков и следуйте инструкциям. Иногда диска нет, но производитель мыши печатает на упаковке крупным шрифтом ссылку на сайт с драйверами. Введите ссылку в адресную строку браузера и ищите свою модель. Если не удается самостоятельно справиться с установкой драйвера – обратитесь к специалисту или в сервис-центр.
- Еще встречаются модели, где мышь и адаптер нужно синхронизировать. Пока эта операция не сделана, мышь работать не будет. Это делается для того, чтобы сигналы нескольких мышей в одном помещении не накладывались, мешая друг другу.
Что делать? На адаптере обычно есть хорошо различимая кнопка для синхронизации, иногда есть и крошечный световой индикатор. А в мыши сделано небольшое отверстие, внутри которого есть маленькая кнопка. На кнопку можно нажать спичкой или скрепкой. Итак, сначала нажмите и не отпускайте кнопку на адаптере (если есть индикатор – он загорится). Теперь нажмите кнопку синхронизации на мыши. Обе описанные кнопки должны быть нажаты одновременно, продержите их в нажатом положении несколько секунд.
- Проверьте, на месте ли адаптер вашей USB мыши. Это может показаться странным, но иногда о существовании адаптера можно забыть. А он необходим. И ваш ребенок или домашний питомец, играя, может вытащить адаптер.
- Возможно, USB-порт вышел из строя. Можно попробовать переставить адаптер в другой, заведомо рабочий (проверенный) порт. Еще вариант – выяснить, работают ли вообще USB-порты на ПК, может быть, они отключены через BIOS или деинсталлированы. Проверьте состояние USB-портов в «Диспетчере устройств».
- Не во всех моделях ноутбуков поддерживается Bluetooth, поэтому подключить BT мышь будет невозможно. Что делать? Иметь внешний Bluetooth-адаптер, если у вас такая мышь. Для Wi-Fi мыши адаптер вряд ли понадобится — практически каждый ноутбук оснащен приемником Wi-Fi и может работать с такой мышью.
Подключить беспроводную мышь к ноутбуку не составит труда, в чем можно было убедиться из простых инструкций. Чтобы не столкнуться со сложностями при подключении, стоит протестировать устройство в момент покупки.