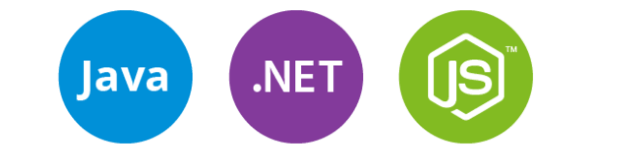В данной статье мы хотели бы вернуться к основам и рассказать вам об одном из самых важных процессов, который должен уметь делать каждый продвинутый пользователь: установить и переустановить операционную систему. В виду того, что на сегодняшний день самой популярной и актуальной является операционная система Windows 8, именно об её установке мы бы и хотели вам рассказать. Кстати, совсем недавно мы делали обзор Windows 8, так что если вам интересна данная операционная система, то рекомендуем прочитать упомянутую статью.
В Интернете можно найти большое количество инструкций о том, как правильно установить операционную систему, но мы решили рассказать немного о другом и не менее популярном способе установки и переустановки операционной системы – с помощью флешки.
Для тех, кто не в курсе, операционную систему чаще всего устанавливают с DVD диска, что является не слишком удобным. Более практичным вариантом является её установка с флешки. Для того, чтобы установить Windows 8 с флешки, вам понадобится флешка объёмом в 8 Гб. О том, как выбрать флешку вы можете также прочитать в наших прошлых публикациях.
Как записать образ Windows на флешку
У многих из вас сразу же возникнет вопрос: как же записать образ диска на флешку!? Сделать это не сложнее, чем записать образ на обычный диск. Для того, чтобы записать образ Windows 8 на флешку, используйте программу Windows USB/DVD Download Tool. Данную программу можно скачать с официального сайта Microsoft. Для этого введите название программы в строку поиска Google и перейдите на страницу загрузки программы. В разделе «Installation» в первом пункте нажмите на ссылку, после чего начнётся загрузка программы. По окончанию загрузки запустите программу, её скриншот вы увидите ниже.
- Шаг первый: выбор образа диска. Здесь вы должны указать программе путь к образу установочного диска с Windows 8. Файл образа должен быть с расширением *iso. Образ диска вы можете загрузить с официального сайта Microsoft, выбрав ту версию, лицензией на которую вы владеете или же хотите приобрести онлайн, а также образ соответствующей битности. Когда путь к образу указан – переходим дальше, нажав на кнопку «Next».
- Шаг второй: выбор типа носителя. Далее вам нужно указать, куда записать образ: на USB (флешку) или DVD диск. В нашем случае нужно выбрать кнопку «USB device», затем переходим к следующему шагу.
- Шаг третий: указание устройства для записи. Последнее что вам необходимо будет сделать – указать путь флешки, на которую хотите записать образ операционной системы. В конце нужно нажать на кнопку «Begin copying», после чего начнётся копирование образа на флешку.
После записи образа отройте флешку через проводник, без автозапуска и проверьте её содержимое.
Подготовка к установке операционной системы
Как переустановить систему
Перед тем, как непосредственно приступить к процедуре установки, пару слов стоит сказать о переустановке системы. Если вы устанавливаете операционную систему на новый жёсткий диск, то единственная задача: правильно разбить жёсткий диск на разделы, причём сделать это нужно рационально. В случае переустановки операционной системы, если вы хотите вместо уже установленной системы установить новую, то нужно пересохранить свои данные с того раздела жёсткого диска, на котором установлена система. Зачем это делать?
Переустановка системы подразумевает в себе форматирование раздела (то есть полное его стирание), на котором установлена операционная система. У большинства пользователей на данном разделе в папках «Документы» и «Загрузки» имеются нужные файлы. Поэтому, чтобы не потерять данные при форматировании системного раздела, их нужно пересохранить на другой раздел, который вы не будете форматировать, например, на раздел «D». Когда данные пересохранены, ещё раз перепроверьте диск «С» и после этого приступайте к переустановке.
Запуск установки Windows 8 с флешки
Для того, чтобы произвести установку операционной системы с флешки необходимо внести некоторые настройки в БИОСе. Запустить настройки БИОС можно перезапустив операционную систему и зажав клавишу «Delete» на клавиатуре. Далее с помощью стрелочек на клавиатуре переходим в раздел приоритета загрузки, чаще всего он называется «Boot Priority», чтобы в него войти нажмите клавишу «Enter». В данном разделе вам нужно изменить 2 параметра. В первом параметре «1st Boot Device» необходимо установить значение «USB-HDD», а для «2nd Boot Device» нужно выставить значение «Hard Drive». Затем нажимаете клавишу «Esc» и выбираете пункт «Save and Exit».
Как правильно установить Windows 8
После перезагрузки компьютера вам нужно будет подтвердить запуск загрузчика путём нажатия любой клавиши на клавиатуре. Затем начнётся процедура установки операционной системы.
Для запуска установщика необходимо некоторое время подождать, после чего появится окно установки системы.
В появившемся окне, если вы загрузили русскую версию Windows 8, во всех полях будет установлена русская локализация, убедившись в этом нажимам на кнопку «Далее».
В следующем окне нужно нажать кнопку «Установить».
Перед непосредственной установкой системы установщик проверит конфигурацию компьютера и его готовность к установке. Далее вам нужно будет ввести ключ продукта для активации Windows 8, после чего нажмите на кнопку «Далее».
Теперь переходим к так называемой настройке установки, где сначала вам необходимо ознакомится с условиями лицензии и при согласии с ними установить галочку возле надписи «Я принимаю условия лицензии» и затем нажать «Далее».
Следующий этап – выбор типа установки. В нашем случае нужно выбрать: «Выборочная: только установка Windows (для опытных пользователей)». Далее вам нужно произвести настройку жёсткого диска.
На данном этапе вы можете перераспределить дисковое пространство, а также вам необходимо будет указать место, в которое установщику устанавливать операционную систему. О том, как разбить жёсткий диск на разделы мы более подробно коснёмся в отдельной статье, а сейчас расскажем о дальнейшей установке.
При установке системы на новый жёсткий диск его необходимо разбить на разделы, как минимум на 2: для Windows и для хранения данных. Для этого нажмите на надпись «Настройка диска» и произведите необходимые настройки. Если же операционная система переустанавливается, то также нажмите на надпись «Настройка диска», после чего выберете раздел, где установлена старая операционная система и удалите его. Затем нажмите на неразмеченную область и нажмите на кнопку «Далее».
После распределения пространства и указания раздела для установки операционной системы начнётся сама установка. На данном этапе установщик скопирует файлы Windows 8 на жёсткий диск и подготовит их для установки, потом будут установлены все компоненты и обновления.
После завершения перечисленных процессов, компьютер перезагрузится.
При перезапуске нажимать ничего не нужно, загрузчик перезапустится самостоятельно. На данном этапе будет произведена проверка устройств.
Далее установщик перейдёт ко второй стадии установки системы – её настройке.
Первое что вам будет предложено – выбрать предпочитаемый цвет системы. На его основе будет установлен фон интерфейса меню Пуск и стиль персонализации окон и панели задач. Также вам нужно будет придумать имя компьютера. Если же ваш компьютер входит в локальную сеть, то постарайтесь, чтобы его имя было уникальным и не совпадало с именами других компьютеров в сети. После этого нажимаем на кнопку «Далее».
В следующем меню вы можете выбрать «Использовать стандартные параметры», чтобы оставить все параметры по умолчанию или же нажать на кнопку «Настроить», чтобы произвести настройку системы под собственные предпочтения.
Теперь вам нужно настроить вход в систему. Если у вас есть учётная от Microsoft, то вы можете использовать её для входа в свою учётную запись. Эксперты сайта Masterservis24.ru рекомендуют не использовать учётную запись от Microsoft, а выбрать: «Вход без учётной записи Microsoft», чтобы создать локальную учётную запись.
Для создания локальной учётной записи нужно ввести имя пользователя, а также при необходимости вы можете ввести пароль, чтобы доступ к компьютеру был только у вас. Если такой необходимости нет, то рекомендуем не вводить пароль. Для завершения настроек операционной системы нужно нажать на кнопку «Готово».
Затем установщик самостоятельно внесёт окончательные настройки. При этом вы сможете ознакомиться с новшествами и преимуществами Windows 8, просмотрев слайды, которые будут продемонстрированы вам во время завершения настройки.
Когда все настройки будут завершены, запустится операционная система. Перед вами появится меню Пуск. Чтобы попасть на привычный рабочий стол нажмите на соответствующее окошко с надписью «Рабочий стол».
На этом установка операционной системы закончена. Рекомендуем сразу же произвести активацию операционной системы, установить антивирус и установить драйвера. После перечисленных действий вы можете установить нужные вам программы.
Напоследок хотим вам напомнить о необходимости восстановления первоначальных настроек БИОС для того, чтобы установить в качестве источника первичной загрузки — жёсткий диск компьютера. Благодаря этому увеличится скорость загрузки операционной системы, так как загрузчик сразу будет направлен на жёсткий диск, а не на поиск установочной флешки. Для этого при перезапуске операционной системы зажмите клавишу «Delete» и в настройках загрузки, как было рассказано выше, в качестве первичной загрузки (1st Boot Device) выберете параметр «Hard Drive». В качестве вторичной загрузки (2nd Boot Device) можно установить CDROM – по необходимости.