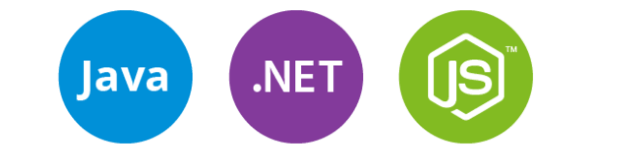Подключить принтер к компьютеру не составляет большого труда для стандартного пользователя, но всегда нужно помнить об особенностях данного процесса. В зависимости от модели принтера и разъёмов штекера нужно выбирать разные пункты при подключении устройства. Рассмотрим, как правильно и без неприятных последствий это сделать.
Как подключить принтер к компьютеру?
ШАГ 1. Первым делом нужно обзавестись самим принтером и подключить его провод к системному блоку, помимо этого, основным шагом является его правильная установка внутри системы.
ШАГ 2. В операционной системе Windows есть встроенная функция автоматического обнаружения подключаемых устройств, начиная от мыши, клавиатуры, заканчивая принтерами и нестандартным игровым оборудованием (например, руль для гоночных игр).
Система Windows 10 обладает функцией определения внутреннего, специального кода модели подключённого устройства и в автоматическом режиме скачивает с официального сайта производителя необходимые драйвера и утилиты.
Тем не менее, данная процедура имеет несколько минусов:
- в некоторых, достаточно редких, ситуациях система обновления Windows может скачать неверную версию драйверов либо не сделать этого в принципе по целому спектру всевозможных причин;
- не все версии Windows ниже 10-ой автоматически обновляют драйвера и программы в системе, также эта функция может быть отключена самим пользователем по личной прихоти или другим причинам;
- самое новое оборудование и информация о нём может отсутствовать в базе данных Microsoft, и скачивание необходимого программного обеспечения не представляется возможным, по понятным причинам.
В этих случаях пользователю потребуется лично зайти на официальный сайт производителя оборудования (в данном случае принтера) и скачать необходимые для работы программы или драйвера. Обычно их поиск не составляет особого труда и не требует специфических знаний у пользователя ПК.
Также приобретаемое оборудование в обязательном порядке должно иметь в комплекте с устройством диск, на котором имеются все необходимые для работы драйвера или утилиты. Для их установки достаточно вставить диск в дисковод и следовать указаниям установщика. Если дисковод отсутствует или поломался, то необходимо скачать эти программы с сайта производителя.
Иногда в комплекте с принтером не предусмотрено диска с драйверами. Это может случаться при покупке устройства «с рук» или у некачественного продавца (или даже мошенника, занимающегося перепродажей).
Помните также, что устанавливать драйвера лучше перед тем, как подключать к компьютеру сам принтер. С программным обеспечением не возникнет сложностей, но может не пройти повторная проверка и устройство придётся подключать второй раз. А в особо редких случаях может потребоваться даже удалять драйвера и устанавливать их согласно правилам – до подключения самого принтера.
ШАГ 3. Следующим делом нужно проверить, правильно ли установился принтер, и убедиться в отсутствии каких-либо проблем. Для этого нужно зайти в «Панель управления» и посетить «Устройства и принтеры». Иногда этот пункт может располагаться в меню кнопки пуск, это зависит от индивидуальных настроек и версии операционной системы.
В списке должен значиться принтер указанной модели, который подключён к компьютеру (пример показан на скриншоте).
Если устройство установлено правильно, оно будет отображено в списке, и будут отсутствовать уведомления об обнаружении ошибки и пр.
Особенности подключения к ноутбуку
При желании подсоединить принтер к ноутбуку следует иметь в виду некоторые особенности, которые относятся только к ноутбукам. Проводить такие операции при подключении к компьютеру не требуется. Основной процесс подключения принтера идентичен описанному выше, а обратить внимание следует на такие пункты:
- Устройство, которое подключается к ноутбуку, должно быть в обязательном порядке выключено. Это поможет избежать возможных проблем и неполадок как с ноутбуком, так и с принтером. То есть после установки драйверов нужно подключить принтер к ноутбуку, а затем подсоединить кабель питания принтера к розетке.
- Соединить принтер с ноутбуком нужно при помощи двустороннего кабеля, как и в случае с компьютером. USB-штекер кабеля (прямоугольный) вставлять нужно в любое из соответствующих гнёзд в ноутбуке (обычно это гнёзда USB-2, которых в ноутбуке несколько с разных сторон). Обратная сторона кабеля вставляется в принтер, в соответствующее гнездо, располагающееся в основном сзади (иногда сбоку). Какой штекер куда нужно подключать, показано на фото.
В остальном проблем с установкой принтера возникнуть не должно. Процесс установки и подключения принтера к ноутбуку мало чем отличается от подключения к ПК.
А как подключить принтер к ноутбуку через Wi-Fi, Вы можете подробно узнать из представленной в видео пошаговой инструкции.
Как подключить принтер к Wi-Fi роутеру через USB
Подключение принтера к роутеру имеет одно большое преимущество – так как принтер подключается напрямую к роутеру, то нет надобности постоянно держать какой-либо компьютер или ноутбук включённым. Таким образом, доступ к принтеру осуществляется сразу с нескольких устройств без лишних действий со стороны пользователей.
Чтобы правильно подключить принтер к Wi-Fi роутеру, необходимо придерживаться следующих действий:
- Полностью отключить роутер и принтер.
- Подсоединить принтер в USB-порт роутера.
- Включить роутер, через 2-3 минуты (чтобы роутер успел полностью запуститься) включить принтер.
- Зайти в веб-интерфейс роутера, убедиться, что всё в порядке и исправно работает.
Чтобы зайти в веб-интерфейс, нужно войти в браузер, открыть новую (пустую) вкладку, а в строке адреса (поиска) вписать IP-адрес роутера (располагается на задней крышке). Зачастую это «192.168.1.1», однако лучше убедиться наверняка. Далее откроется окно авторизации (если настройки роутера не подвергались каким-либо изменениям), в котором нужно ввести логин и пароль (по умолчанию admin/admin). Эти данные, так же как и IP-адрес, располагаются на задней крышке устройства.
Иногда маршрутизатор не в состоянии определить устройство. Это связано с тем, что принтеры определённых моделей (особенно самых новых) могут банально не поддерживаться. Выходом из ситуации может служить обновление (прошивка) роутера. Делается это через веб-интерфейс посредством клика на версию микропрограммы. Если обновление присутствует, новая версия может поддерживать модель принтера, хоть и не всегда это срабатывает.
Подключение к телефону или планшету
Чтобы подключить принтер к телефону (например, на платформе Android), достаточно подсоединить USB-кабель принтера в соответствующий разъём на телефоне. Однако некоторые модели не обладают поддержкой USB-host, их заменяют USB-mini/USB-micro порты. В таких ситуациях сможет помочь определённый переходник или дополнительный кабель. Благодаря ему с телефона распознается принтер, и можно будет приступать к работе с печатью.
Зачастую для работы с принтером используется приложение PrinterShare или его аналоги. В этом приложении в понятной форме изложены инструкции по подключению принтера. Которые, кстати, не многим отличаются от инструкций по подключению принтера к компьютеру или ноутбуку. Данное приложение используется для печати через Bluetooth или Wi-Fi.
Что касается подключения принтера к планшету, то соединение этих двух устройств через USB-host является не самой лучшей идеей. Некоторые модели принтеров будут распознаваться, и не все драйверы смогут помочь.
Чтобы получить возможность печатать на принтере с планшета, достаточно иметь Wi-Fi и включённый на телефоне Wi-Fi Direct (иногда называется Wi-Fi прямой). Находится эта функция в Параметрах устройства, раздел «Ещё».
Производитель HP является единственным на данный момент, кто создал специальное приложение для планшетных компьютеров, после установки которого обнаруживаются около 99% всех моделей принтеров этого производителя. Данное приложение называется ePrint, но для обнаружения устройства планшет и принтер должны быть подключены через USB-кабель.
Подключение принтера на примере модели HP к компьютеру с ОС Windows 7
В следующем примере будет рассмотрено подключение принтера модели HPLaserJet 1010 на операционную систему Windows 7. Хоть и существуют более новые версии Windows, многие пользователи продолжают использовать систему Windows 7 по индивидуальным причинам. В данном случае главная проблема заключается в том, что нельзя просто взять и скачать драйвер на принтер из центра обновлений Windows, так как драйвера для этой модели на Windows 7 просто не существуют.
С первого взгляда решения нет, но присутствуют некоторые секреты. Рассмотрим, как разобраться с этой ситуацией:
- Первым делом нужно зайти в «Устройства и принтеры». Это можно сделать через меню кнопки «Пуск» или «Панель управления».
- В открывшемся окне следует нажать вкладку «Установка принтера».
- Далее следует выбрать способ подключения принтера. Если устройство подключается через USB-кабель, необходимо выбрать первый пункт. Если через Wi-Fi, Bluetooth и т. д., то выбирается второй пункт.
- В следующем окне следует выбрать порт принтера. Если используется USB-принтер (с соответствующим штекером), то выбрать нужно USB001 порт. Если в принтере используется штекер с разъёмом LPT, то порт должен быть LPT1.
- На этом подключение принтера закончено, но что делать с драйверами? Существует два варианта:
— найти драйвер на просторах Интернета (может быть небезопасно);
— использовать другой драйвер.
Суть заключается в том, что некоторые драйвера подходят под модели принтеров (и других устройств), для которых они изначально не предполагались. В данном случае к принтеру HPLaserJet 1010 идеально подойдёт драйвер от принтера HPLaserJet 3055 PCL5.
Стоит также помнить, что этот способ не универсален. Даже если драйвер установится, и принтер будет опознан системой, вполне могут быть серьёзные сложности при работе с печатью. Ошибки и неполадки способны не только негативно повлиять на работу с принтером, но и испортить устройство. Тем не менее, этот способ работает с разными производителями, поэтому подключение принтера от Canon, HP и многих других марок может быть осуществлено с успешным исходом, если отнестись к такому методу с максимальной ответственностью.
Тем не менее, при имеющейся возможности необходимо всегда устанавливать только официальные драйвера, созданные именно для конкретной модели. Если это невозможно, стоит осуществить тщательную проверку совместимости стороннего драйвера и принтера. А процесс подключения не особо отличается и практически идентичен для любой модели принтера.