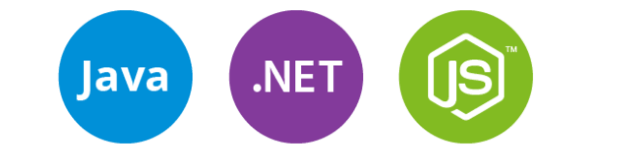Имея в своем распоряжении компьютер, Вы всегда можете осуществить запись дисков. Причем сегодня Вы можете записывать как на CD-диски, так и на DVD, то есть и для музыкальных центров или магнитол, и для DVD-плееров или домашних кинотеатров. В этой статье Вы найдете полную инструкцию о том, как правильно записывать и стирать компакт-диски.
Содержимое статьи:
- Как записать файлы на диск (инструкция в картинках)
- Как записать Windows или игру на диск
- Как стереть диск
Как записать файлы на диск (инструкция в картинках)
Для начала давайте рассмотрим метод записи любых файлов на диск (документов, музыки, программ, фильмов и т.п.). Для этих и последующих действий, мы будем использовать программу для Windows — Ashampoo Burning Studio, так как, по мнению специалистов MasterServis24.RU, данное программное обеспечение значительно лучше привычной для всех Nero (по качеству записи и по её возможностям). И естественно нам не обойтись без оптического привода, который, как правило, есть на всех стационарных компьютерах, а также на ноутбуках. Итак, поехали!
Установите и запустите Ashampoo Burning Studio. Перед Вами откроется данное окошко:
Наведите курсор мышки на первый пункт в вертикальном меню, называется он «Запись файлов и папок (Изображения, документы, …)». С правой стороны от меню появится ещё несколько пунктов. Выберите «Создать новый CD/DVD/Blu-ray диск (Записать файлы и папки на CD, DVD, Blu-ray диск)» и нажмите по нему один раз левой кнопкой мыши. Для наглядности мы прилагаем скриншот:
Далее перед Вами должно открыться окно «Записи файлов и папок», в которое Вы сможете внести папки и файлы для записи. Для того чтобы добавить файлы для записи Вам необходимо нажать на кнопку «Добавить» с правой стороны окна.
Теперь будет открыто следующее окно для выбора конкретных файлов для записи на диск. К примеру, мы возьмем фильм «The Woman in Black» и попытаемся записать его на диск. Для этого находим его на компьютере, выбираем из списка и нажимаем кнопку «Добавить», так как это показано на скриншоте ниже:
Если Вы хотите добавить несколько файлов или папок, то после первого нажатия на кнопку «Добавить», выберите другие документы, игры или фильмы и также нажмите на кнопку «Добавить». После того, как Вы выбрали все желаемые файлы, кликните по кнопке «Завершить» в этом же окне:
Как только файлы и папки будут выбраны, Вы увидите перед собой следующее окошко программы Ashampoo Burning Studio, которое хотелось бы разобрать подробнее:
Под каждой цифрой и стрелочкой кроется определенный смысл, и мы его сейчас Вам распишем:
- В этом поле Вы можете задать имя диску, по умолчанию диск носит название «Мои файлы».
- Под цифрой два, указан список файлов и папок, которые Вы выбрали для записи. В таблице указан размер, дата и тип каждого из файлов.
- Здесь указано, на какой диск поместиться данный список файлов. В нашем случае это: DVD-RAM, DVD-R/RW и DVD-R DL. Тип диска указывается исходя из суммарного объема файлов, которые Вы желаете записать на диск.
- Под цифрой четыре скрывается шкала, показывающая в графическом виде, сколько места занимают все файлы, выбранные для записи на диск.
- Если Вас всё устраивает, нажимаем кнопку «Далее».
Вот и всё, нам остается только вставить в оптический привод нужный по ёмкости, чистый компакт диск и нажать кнопку «Записать». По окончанию прожига диск будет автоматически извлечён из дисковода, а также Вам сообщат об успешной записи диска.
Ошибка в записи может произойти лишь при нестабильной работе системы, а также при испорченном CD или DVD диске.
Данным образом мы рекомендуем записывать:
- Документы;
- Музыку;
- Фильмы;
- Программы;
- Фото и другие файлы, предназначенные для переноса или сохранения.
Вы конечно можете воспользоваться специальной записью для тех же фильмов или музыки, однако проще использовать этот метод, а вот если он уже не помогает, то записывать иным образом, но всё в той же программе Ashampoo Burning Studio:
Как записать Windows или игру на диск и из образа сделать загрузочный диск
Если Вы хотите сделать загрузочный диск, например, диск с операционной системой (Windows 8, Windows 7 или Ubuntu) или игрой, которая бы запускалась сразу, как Вы вставили диск в оптический привод (дисковод), то здесь необходимо записывать диск немного иначе, а как именно, читайте ниже инструкцию.
Вам понадобиться всё та же программа, Ashampoo Burning Studio, о которой мы говорили ранее. Запустите её и в главном меню наведите курсор мышки на пункт «Создание/запись образа с диска (Целый CD/DVD диск в один файл)». Правее от него откроется ещё несколько пунктов, из которых выберите: «Записать CD/DVD/Blu-ray диск на образ диска». Более детально ход Ваших действий показан на картинке ниже:
Записать Вы сможет лишь файлы с расширением ISO, CUE/BIN и ASDISC. Однако не стоит переживать из-за небольшого выбора расширений, так как все образы выходят лишь в таких форматах. Поэтому далее Вы попадете на окно, где сможете указать путь образа диска. Для этого нажмите на кнопку «Обзор…» в следующем окне:
Далее выберите сам образ диска. Для этого нажмите на кнопку «Компьютер» и далее найдите нужную папку. Теперь выделите файл-образ (в нашем случае это «ru_windows_8_x64_dvd_915419») и затем кликните мышкой по кнопке «Открыть», как это показано на картинке:
После того, как путь указан, нажмите на кнопку «Далее» в правом нижнем углу экрана:
Вот и всё! Теперь вставляем диск (скорее всего, потребуется DVD диск) и нажимаем кнопку «Записать».
Кнопка «Открыть трей», показанная на картинке выше и обозначенная стрелкой «1», открывает Ваш дисковод, чтобы Вы вставили свой диск.
После окончания записи трей должен опять открыться, чтобы Вы вытащили записанный диск, а на экране увидите окошко об успешном завершении прожига компакт-диска.
Как стереть диск
Стирать диски можно лишь те, которые имеют аббревиатуру «RW». То есть можно стирать лишь диски CD-RW и DVD-RW. Для этого Вам нужно открыть программу Ashampoo Burning Studio и выбрать пункт меню «Стирание CD-RW, DVD-RW, …(Для перезаписываемых дисков)», кликнув по нему один раз левой кнопкой мыши:
Теперь мы попадаем сразу на окно для стирания диска. Здесь всё просто: вставьте диск в дисковод (можете воспользоваться кнопкой «Открыть трей») и нажмите на кнопку «Стереть». Вот и всё!
Стереть кстати Вы можете несколькими способами: при помощи быстрого стирания – для этого по умолчанию там стоит уже галочка, а можете более качественно – тогда уберите галочку с быстрого стирания. Специалисты MasterServis24.RU в основном пользуются быстрым способом, и ничего плохого в этом не видят. Тогда зачем терять зря время на ожидание?!
Более детально Ваши шаги показаны на картинке ниже:
Вот и вся наша инструкция! Если у Вас возникнут дополнительные вопросы по поводу записи дисков, Вы их всегда можете задавать в комментариях к данной статье. Наши специалисты постараются Вам помочь в возникших вопросах.