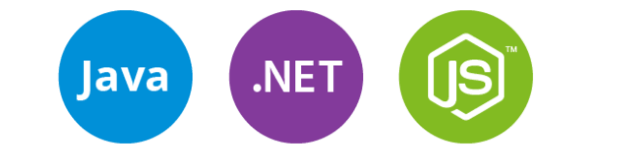Есть несколько способов, при помощи которых можно удалить игру с компьютера. При этом возможны некоторые нюансы, с которыми могут столкнуться неподготовленные пользователи. Итак, далее вы узнаете, как удалить игру, и как устранить возможные проблемы.
Удаление игры встроенными средствами
Добросовестные разработчики обычно внедряют в установщик деинсталлятор, с помощью которого можно удалить игру без каких-либо затруднений. В зависимости от разработчика, ярлык такого деинсталлятора может быть помещен в стандартное меню «Пуск», а может и отсутствовать.
Использование деинсталлятора, расположенного в меню «Пуск»
Нажимаем кнопку «Пуск» в левом нижнем углу или нажимаем кнопку с «окошком» на клавиатуре:
Выбираем «Все программы», в списке программ находим игру, которую собираемся удалить. В качестве примера, я буду удалять игру Far Cry 3.
Открываем папку с игрой в меню «Пуск», находим деинсталлятор по его названию и запускаем. Откроется следующее окно либо аналогичное:
Кликаем по «Да». Конкретно данный повторно уточняет, удалить ли игры:
Поскольку мы рассматриваем сегодня сценарий, при котором нам нужно удалить игру полностью с компьютера, то нажатием на «Да», дожидаемся завершения работы программы-деинсталлятора и получаем следующее уведомление:
На этом всё. Встроенный в саму игру деинсталлятор позаботился о том, чтобы удалить не только файлы игры, а профиль игрока с сохраненными играми.
Запуск деинсталлятора через «Панель управления»
Во встроенную в ОС Windows «Панель управления» попасть можно несколькими способами. Рассмотрим один из наиболее очевидных на примере Windows 7. Открываем «Компьютер» (в Windows 8-10 это может быть «Этот компьютер») и под адресной строкой находим прямой переход в подменю «Панели управления», которое отвечает за удаление приложений (и игр):
В открывшемся списке теперь ищем игру, которую хотим удалить (данном примере я буду удалять игру Angry Birds), выделяем её и нажимаем на кнопку «Удалить» в верхней панели:
Система вас может переспросить, точно ли вы хотите удалить указанную игру – подтверждаем:
Ждём работу деинсталлятора:
После завершения работы вам может показаться окно с отчётом о завершении удаления игры. Мне же, в данном случае, такого окна система не вывела, а просто вернулась в меню со списком программ:
Как видим, игра полностью удалена.
Эти способы помогут вам удалить игру правильно, в случае, если её производитель разработал корректную программу деинсталляции. Но что делать, если не получается удалить игру вышеуказанными методами, либо же после удаления вы можете наблюдать «остатки» файлов игры и/или сохранения? Тогда обратите ваше внимание на другие методы удаления.
- Как полностью удалить программу с компьютера и что делать, если она не удаляется: http://masterservis24.ru/50-kak-polnostyu-udalit-programmu-s-kompyutera.html
- Как удалить вирус с компьютера правильно и навсегда? Ответ найдёте в этой статье.
- Как удалить антивирусник с компьютера полностью? Подробная инструкция для новичков.
Удаление игры с помощью специальных утилит
Для того чтоб процедура удаления игры прошла на все 100% корректно и полноценно, можно воспользоваться одной из специальных утилит для удаления игр и приложений. Она найдет все файлы и ключи игры и полностью удалит их. Мы рассмотрим несколько популярных программ-деинсталляторов.
Revo Uninstaller
Данная программа является одним из самых популярных решений для необходимых нам задач. Этот софт полностью удаляет все папки и файлы игры, а также уже ненужные после удаления игры ветки и значения в реестре Windows. Помимо прочего, в этой программе есть функция «принудительной» деинсталляции, которая с помощью специального фильтра поможет удалить особо назойливые игры, избавиться от которых по каким-то причинам не удалось обычными способами.
Стоит сказать, что Revo Uninstaller перед стартом процесса создаст резервную копию реестра и точку восстановления Windows, что позволит, в случае необходимости, откатиться обратно до состояния системы до удаления игры буквально в пару кликов.
После запускается встроенная в игру программа деинсталляции, если она есть, и уже после завершения процесса Revo Uninstaller предложит вам просканировать систему на «остатки» от игры:
Если же процесс прошёл безупречно, то программа выдаст вам следующее:
Uninstall Tool
Данная программа, согласно заявлению разработчиков, удаляет игры и приложения быстрее примерно в 3 раза, чем системная утилита.
Схожий интерфейс с предыдущей программой. Сейчас выполним удаление игры Angry Birds снова, но уже с помощью утилиты:
Опять же, изначально запускается встроенный деинсталлятор:
И после завершения его работы утилита спросит у вас, искать ли остатки игры. Отвечает программе утвердительно:
После проведения поиска утилита, в случае нахождения каких-либо остатков, сообщит об этом и предложит удалить. Если их не будет найдено, вы получите сообщение о том, что игра удалена полностью:
Иногда бывает и такое, что встроенный деинсталлятор полностью отсутствует, либо по тем или иным причинам повреждён, и игру не получается удалить даже с помощью специализированных утилит. Это усложняет удаление, и вам придется воспользоваться 3 методом.
Удаление игры вручную
Для того чтобы удалить игру самостоятельно и «принудительно», нужно выполнить следующие действия:
- Перезагрузить компьютер в безопасном режиме. Выполните обычную перезагрузку Windows и зажмите клавишу F8 на клавиатуре до появления логотипа загрузки Windows. С помощью клавиши Enter подтвердите вход в безопасный режим.
- Завершить активные процессы игры. Нажмите правой клавишей мыши на пустом месте панели задач и выберите «Диспетчер задач»:
Далее нужно перейти во вкладку «Процессы», найти процесс с названием игры и нажать правую клавишу мыши и выбрать «Завершить процесс». В случае, если запущенных процессов игры не найдено, то можно переходить к следующему этапу.
- Найти месторасположение файлов игры. Кликните правой клавишей мыши по ярлыку игры и нажмите «Свойства», после обратите внимание на значение в поле «Рабочая папка»:
- Выполнить удаление файлов игры. Скопируйте это значение (без кавычек), введите в адресную строку в Проводнике и перейдите по данному пути:
Выделяем всё и удаляем. После этого стоит поискать остатки вручную, введя в строку поиска Проводника название игры, и, по аналогии, удалить все найденные результаты.
- Выполнить очистку реестра. Открыть редактор реестра можно, нажав комбинацию клавиш Windows + R на клавиатуре и введя команду «regedit»:
В самом редакторе необходимо нажать комбинацию Ctrl + F, затем в строке поиска ввести название игры и нажать «Найти далее». Найденный ключ нужно удалить и повторить, пока редактор не сообщит об отсутствии результатов поиска.
Видео, как удалить игру
Наглядно можно увидеть на следующем ролике, как удалить игру первым методом:
Исходя из написанного выше, существует достаточно много способов удалить игру с компьютера правильно и полностью, вплоть до специальных утилит, а для особо «нежелающих» быть удаленными – можно выполнить «принудительное» удаление.