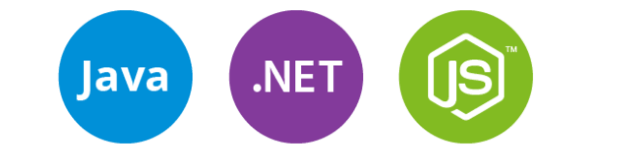Работа на компьютере предполагает установку разнообразных программ. Некоторые из них используются постоянно, другие же устанавливаются для разового использования. Но не стоит забывать, что любая программа занимает определенное место в памяти компьютера, и устройство, заполненное множеством ненужных программ, работает медленнее. Поэтому важно периодически чистить компьютер от ненужных программ.
Какие программы необходимо удалить
Для начала необходимо определиться с тем, какие программы можно и нужно удалять:
- Приложения, устанавливаемые автоматически с действительно полезными программами – браузерами, менеджерами файлов. Данные приложения зачастую не только занимают место на диске, но и настроены на автозапуск. Это значительно тормозит загрузку компьютера и его работу.
- Программы, у которых закончилась лицензия. Большинство специализированных программ имеет ограниченный срок лицензии или же имеют бесплатный пробный период. По истечении определенного срока, программа уже не будет работать, следовательно, нужно либо приобрести лицензию заново, либо же удалить программу. В случае если вы не собираетесь использовать ее в ближайшие несколько месяцев, второй вариант предпочтительнее.
- Неиспользуемые программы, загруженные ранее для выполнения одной или двух задач. Зачастую это конвертеры файлов, различные фоторедакторы, плееры. В некоторых случаях – учебные программы и приложения.
Стоит помнить, что удалять программы, назначение которых вам неизвестно, и которые вы не устанавливали – не стоит. Приложение может быть необходимо для полноценной работы вашей операционной системы. В такой ситуации необходимо вбить название приложения в строку поисковой системы и ознакомиться с ее описанием.
Удаление через панель управления
Довольно легкий и быстрый способ чистки компьютера. Для удаления программ таким способом необходимо выполнить следующие шаги:
- Открыть меню «Пуск» с помощью специального значка в левом нижнем углу или же с помощью кнопки «Win» (иногда вместо надписи на кнопке изображают логотип Windows).
- Найти и запустить «Панель управления».
- Выбрать «Программы» – «Удаление программ» при просмотре в виде «Категории». При режиме просмотра «Крупные значки» или «Мелкие значки» – «Программы и компоненты».
- Выбрать из списка необходимую программу и нажать на кнопку «Удалить/Изменить», которая находится вверху таблицы.
- Далее вам будет предложено подтвердить удаление программы. В некоторых случаях для завершения процесса будет необходима перезагрузка. Вы можете подтвердить удаление или и отложить.
Удаление с помощью специальных ярлыков
Более сложный способ, который предусматривает открытие рабочей папки программы. Каждая программа размещает свои исполняющие файлы и прочую документацию в специальных папках на жестких дисках. Зачастую такая папка содержит исполняющий файл «Uninstall». Запустив его, вы сможете удалить ту или иную программу.
Найти данный файл можно двумя способами:
- Открыть «Пуск» и отыскать папку требуемой программы. Открыть ее, найти и запустить файл «Uninstall». Подтвердить удаление и, при надобности, перезагрузить компьютер.
- Нажать на ярлык и вызвать контекстное меню с помощью правой кнопки. Выбрать в меню «Свойства». Затем перейти во вкладку «Ярлык» и посмотреть пункт «Рабочая папка». Откройте папку по указанному адресу, в которой находится файл «Uninstall».
- Как полностью удалить программу с компьютера, если она не удаляется: http://masterservis24.ru/50-kak-polnostyu-udalit-programmu-s-kompyutera.html
- Как удалить временные файлы в Windows 7: очистка вручную и программой.
- Как удалить обновления Windows 7 все сразу или выборочно? Инструкция тут.
Чистка при помощи деинсталляторов
На сегодняшний день существует масса бесплатных приложений, которые не только полностью удаляют программу, но и чистят реестр компьютера от внесенных ею изменений.
CCleaner
Одной из наиболее популярных утилит считается CCleaner. С ее помощью можно не только удалять ненужные файлы и приложения, но и временные файлы, чистить кэш и реестр системы.
Для работы необходимо запустить CCleaner и выбрать в меню слева «Сервис». Затем вам останется лишь просмотреть список установленных на компьютере программ и выбрать требуемую. В меню, расположенном справа, выбрать «Деинсталляция» и затем подтвердить удаление программы.
Revo Uninstaller
Еще одна бесплатная программа для удаления файлов – Revo Uninstaller. Ее особенность состоит в том, что она позволяет удалить даже трудноудаляемые программы, содержащие ошибки в коде или зараженные вирусами. Распространяется приложение бесплатно.
Работа с данным приложением предполагает следующие действия:
- Откройте программу Revo Uninstaller.
- В предложенном диалоговом окне найдите программу, которую собираетесь удалить, и щелкните по ней правой кнопкой мыши.
- Затем выберите пункт «Удалить».
- Программа начнет анализ программы, по окончанию которого запустит работу деинсталлятор приложения.
- В диалоге «Удаление программы» выберите необходимые действия с приложением. В случае если вам предложат перезагрузку компьютера, откажитесь от нее, нажав на кнопку «Перезагрузить позже». Зачем отклонять перезагрузку? Для того чтобы Revo Uninstaller смог провести проверку системы и найти оставшиеся после удаления программы файлы.
- После удаления выберите режим сканирования, желательно в режиме «Продвинутый».
- Дождитесь окончания сканирования. Оно может занять от 5 минут до получаса, в зависимости от объема памяти вашего компьютера.
- По окончании проверки посмотрите результаты, отображаемые в окне «Найдено оставшихся записей в реестре».
- Отметьте все записи и нажмите «Удалить».
- Отметьте и удалите записи в окне «Найденные оставшиеся файлы».
После этого программа будет полностью удалена с вашего персонального компьютера.
Другие популярные приложения
Удалять ненужные программы можно также с помощью следующих приложений:
- IObit Uninstaller;
- Uninstall Tool;
- ZSoft Uninstaller;
- Absolute Uninstaller;
- Advanced Uninstaller PRO.
Все они распространяются бесплатно, занимают минимум места и имеют легкий и понятный интерфейс.
Как правильно удалять программы? (видео)
Узнайте, где находятся установленные на компьютере программы и как правильно удалять их с помощью «Панели управления», а также используя рабочие папки программ в следующем видео:
Неиспользуемые программы занимают лишнюю память на вашем компьютере, существенно влияют на скорость его работы. Желательно хотя бы раз в несколько месяцев проверять свой компьютер и чистить его от устаревших программ с помощью панели управления или специальных деинсталляторов.