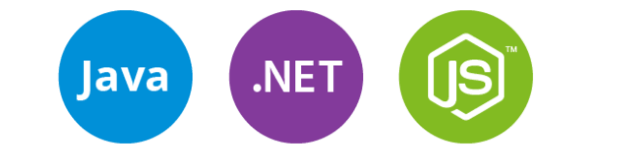Обновления Windows 10 включаются в любой момент, причем вне зависимости от вашего желания, свободного времени и соединения с интернетом. Справиться с этой проблемой могут не все, поэтому инструкции по отключению обновления будут полезным многим.
Официальный метод
Самый простой способ отключить обновления Windows 10 home — Show or Hide Updates, утилита от Microsoft, которая была выпущена в 2015 г. Использовать ее достаточно просто. Рассмотрим подробнее, как отключить автоматическое обновление ОС данным способом.
После ее запуска кликаем на «Далее», после чего некоторое время будет происходить сбор данных. После на выбор будут даны два пункта, из которых выбираем «Hide Updates». Вам предоставят список обновлений, из которого необходимо выбрать и поставить галочки. После кликаем «Далее».
Не забывайте, что из-за выключения обновлений у вас появляется обязательная необходимость включать их вручную.
Лимитное подключение локальной сети
Лимитное подключение – это идеальное решение проблемы для тех, кто использует беспроводное соединение с Интернетом. Если вы сделаете свою локальную сеть лимитной, то каждый раз, когда система вздумает скачивать что-либо из интернета, она будет запрашивать у вас разрешение. Все как в более ранних версиях Виндовс.
Эта простая инструкция расскажет вам, как полностью отключить обновление Windows 10 на компьютере:
- Первым делом стоит создать точку восстановления системы. Заходим в редактор реестра regedit (сочетание клавиш Win+R).
- Проходим по пути «HKEY_LOCAL_MACHINESOFTWARE MicrosoftWindows NT CurrentVersionNetworkList DefaultMediaCost».
- В данной вкладке ищем «Ethernet» и меняем значение на 2.
- Нажимай «Ок».
Если до этого вы не работали с разделом «DefaultMediaCost», то может возникнуть ошибка в процессе выполнения инструкции, поэтому учтите следующее:
- Если в процессе настройки реестра вы видите «Ошибка при записи нового значения параметра», то необходимо ПКМ кликнуть на сам раздел (в данном случае «DefaultMediaCost»).
- Там выбрать пункт «Разрешения» и в следующей вкладке «Дополнительно».
Отключаем обновление Windows через редактор реестра
- Сверху найти надпись «Владелец» и кликнуть напротив нее на «Изменить».
- Если вы в домене, то первым делом выбирать «Размещение». Вновь нажать «Дополнительно», потом поиск и выбирать собственную учетную запись.
Окно «Дополнительные параметры безопасности»
- Дважды кликнуть на «Ок», а перейдя в первоначальную вкладку «Разрешения для группы «DefaultMediaCost» найти «Пользователи» и отметить галочкой полный доступ. Все, теперь настройки в реестре regedit пройдут без проблем.
Отключение обновлений с использованием групповой политики
Данный метод позволит отключить обновления навсегда только обладателям корпоративного и профессионального Windows 10 Pro:
- Итак, опять же заходим в редактор реестра regedit и открываем gpedit.msc.
- В левом списке нажимаем на «Конфигурация компьютера», после на «Административные шаблоны», «Компоненты Windows» и «Центр обновления Windows».
- Теперь уже с правой стороны ищем пункт «Настройка автоматического обновления».
- В открывшемся окне отмечаем пункт «Включено», в параметрах выбираем «Уведомление о загрузке и установке».
Отключение центра обновлений Windows
Как отказаться от обновлений в windows 10 полностью? В regedit ищем «services.msc», открываем вкладку «Центр обновления Windows». Выбираем состояние «Остановить» и тип запуска «Отключена». Этот метод радикален и подойдет тем людям, которые сами регулярно обновляют систему. Если вы хотите выключить и забыть, рекомендуем использовать другие методы.
Видео: Простой способ отключения обновлений
Еще один бонус способ отключения обновлений можно увидеть в видео, рекомендованное тем людям, которые еще плохо разбираются в Windows 10:
ОС без обновлений может начать плохо работать, обрабатывать информацию и воспроизводить файлы. Если же вы не будете самостоятельно обновлять драйвера, вы можете создать еще большее «зло».