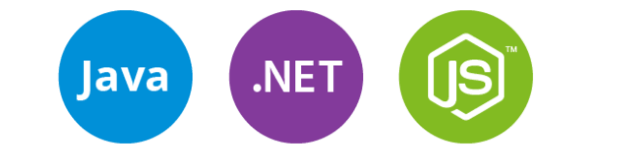Вне зависимости от модели принтера, при его подключении могут возникать самые разные ошибки. Версия системы Windows, порядок установки программного обеспечения и другие нюансы прямо влияют на возникновение определённого кода ошибки. В данной статье мы рассмотрим наиболее частые проблемы при подключении принтера.
Ошибка «принтер не подключён» (0x00000002 и 0х00000006)
При осуществлении подключения сетевого (и не только) принтера с хоста могут возникать разного рода ошибки у клиентского компьютера. Одной из наиболее распространённой является ошибка 0x00000002 (при локальном подключении) либо 0х00000006 (подключение по TCP/IP).
При появлении неполадки с таким кодом можно воспользоваться следующими советами бывалых по её устранению.
Перед изменениями файлов, драйверов или свойств сервиса печати вручную можно попробовать установить hotfix’ы от Microsoft, то есть установить все возможные обновления для системы. Также можно воспользоваться утилитой MicrosoftFixit (автоматическое исправление проблем). Данные методы способны помочь и при многих других ошибках.
Один из способов решения предлагает сама компания Microsoft:
- Необходимо зайти в «Устройства и принтеры» (находится: кнопка «Пуск», далее «Панель управления»).
- Выбирается пункт «Добавить принтер».
- Затем «Добавить локальный принтер».
- В процессе создания нового порта в пункте «Тип порта» выбирается «Локальный порт» или «LocalPort».
- В месте, где требуется ввести номер порта, заносятся данные по схеме: IP хостасистемное название принтера. Например, �.0.1asus_22.8.
- В итоге необходимо придерживаться указаний системы по установке пакета драйверов (см. что такое драйвер и как установить его вручную). Он выбирается из списка либо устанавливается с диска, который идёт в комплекте с оборудованием. Также «Установка с диска» подойдёт для установки заранее распакованного в конкретную папку драйвера, но путь к нему нужно будет указать вручную.
Также можно попробовать близкий по назначению метод. Он связан с переустановкой драйверов и самого принтера, т. к. подобные ошибки, зачастую, имеют отношение именно к некорректной первоначальной установке:
- В «Выполнить» (доступ происходит через меню «Пуск») необходимо набрать printui.exe /s /t2.
- Появляется окно, в котором необходимо выбрать неработающий пакет драйверов и произвести его удаление, кликнув по одноимённой копке:
- Затем необходимо отследить в «regedit» такую ветку: HKEY_LOCAL_MACHINESYSTEMCurrentControlSetControlSessionManagerPendingFileRenameOperations (если она существует – её нужно полностью удалить; если нет, то действий не требуется).
Эти методы являются стандартными и помогают во многих ситуациях с разными ошибками, но, к сожалению, не всегда.
В подобной ситуации, если решение не помогло, можно также воспользоваться некоторыми другими решениями. Однако их применение на практике может повлечь за собой фатальные результаты. Поэтому всегда делайте резервные копии изменяемых файлов и конфигураций.
Другие способы, которые могут помочь с указанными ошибками:
- Остановка работы «Диспетчера печати»:
Для осуществления данной процедуры следует зайти в меню «Службы» (в «Выполнить» наберите: services.msc) и, выбрав сначала пункт «Диспетчер печати», выбрать пункт «Остановить службу».
- Далее в WindowsSystem32spoolprtprocsx64 (по умолчанию располагается на диске «C») необходимо удалить все папки с названиями 1-499. Идентичные действия касаются всех файлов в той же папке, не беря в учёт файл winprint.dll.
- Следом нужно зайти в «Редактор реестра» (в «Выполнить» набирается regedit) и в ветке HKLMSYSTEMCurrentControlSetControlPrintEnvironments удалить любые упоминания PrintProcessor (не учитывая значение«winprint»).
- Если в реестре имеется ветка HKLMSYSTEMCurrentControlSetControlSessionManagerPendingFileRenameOperations, ее нужно удалить. Если найти данный адрес в реестре не получилось, каких-либо последующих действий совершать не нужно.
- В итоге вновь запускается служба «Диспетчер печати». Процедура идентична описанной выше, но вместо «Остановить службу» в меню выбирается «Запустить службу».
Если хостовая система 64 разрядности, помочь может такой способ:
- на клиентской машине в «Панель управления» выбирается «Устройства и принтеры»;
- далее нужно найти неработающий принтер, в контекстном меню (правой кнопкой мыши по иконке) выбирается «Свойства»;
- затем вкладка «Доступ» и в последствии «Дополнительные драйверы»; там нужно поставить галочку на «x86»;
- если в системе есть подходящие драйвера, они начнут устанавливаться; если нет, то их необходимо скачать с официальных источников и установить вручную.
Данный метод не рекомендуется при разных версиях операционной системы (например, Windows 10/Windows 7), однако на идентичных ОС этот способ может помочь.
Ошибки 0x00004005 и 0x0000007e
Решение для этих видов ошибок, связанных с подключением принтера, довольно простое и одинаково хорошо помогает в обоих случаях:
1. Через меню «Пуск» и «Устройства и принтеры» вновь необходимо запустить «Установка принтера».
2. Далее выполняются идентичные действия, как в предыдущем разделе.
3. В пункте «Имя порта» необходимо ввести данные по формуле: ||/1|/2.
Где:
- /1 – NETBios имя хоста.
Найти его можно в реестре, по адресу: HKEY_LOCAL_MACHINESYSTEMCurrentControlSetServicesTcpip Parameters
В этом разделе будет ключ под названием hostname. Именно в нём и хранится NETBios адрес.
- /2– IP адрес принтера (найти можно в свойствах подключённого принтера).
Если после ввода правильного «Имени порта» возникает ошибка, нужно заменить вертикальные линии на обычные слэши – «/»
В качестве примера выглядеть имя порта будет так: ||i_buy_they_die_1313|127.0.0.1
4. После чего установка принтера продолжается согласно сообщениям на экране. Ошибок возникнуть больше не должно.
Другие ошибки при подключении принтера
Помимо уже обозначенных ошибок, существуют некоторые другие. Их решение довольно простое, но зависит от типа ошибки:
- 0x0000000a. Решается путём активации пользователя «Гость» на хост-компьютере (сервер). Также помогают два действия в порядке очереди: остановка и повторный запуск «Диспетчера печати».
- 0x00000214. Ошибка говорит о том, что нет необходимых для работы драйверов. Зачастую, такая ситуация возникает при разной разрядности хоста и клиента (например, win7x86 и win7x64). Решением является удаление старых драйверов и установка новых, правильных, с сайта производителя.
- 0x0000052e. Для обхода такой ошибки достаточно зайти в «Диспетчер учётных данных».
И добавить новые учётные данные (имя сервера печати) в соответствующую форму. После этого у компьютера будет прямая наводка, где искать принтер и ошибка будет решена.
Ошибка 43 при подключении принтера
Сама по себе ошибка 43 возникает по множеству причин. Рассмотрим наиболее вероятные причины её появления и соответствующее решение для каждой ситуации:
- Низкое качество USB-кабеля принтера (брак). Решением будет починка или замена штекера/кабеля от устройства.
- Проблемы с драйверами. Наиболее частая причина возникновения ошибки с кодом «43». Решается путём полного удаления драйверов устройства с последующей установкой новых. После удаления драйверов устройства желательно очистить реестр от ошибок (отлично подойдёт CCleaner). Это позволит удалить остатки драйверов (и не только) из системы, и конфликт на программном уровне при установке будет решён. Как и сама ошибка 43. После чистки реестра настоятельно рекомендуется выполнить перезагрузку компьютера.
- Повреждённое оборудование. Инородная субстанция на чипах, высохшая термопаста, физические повреждения – всё это вызывает сбои в работе оборудования. Единственным возможным решением является замена устройства или его починка в сервисном центре. Ну, или собственноручный ремонт, если для этого у пользователя имеются соответствующие навыки.
- Несовместимость оборудования. Иногда такое бывает – видеокарта не подходит к материнской плате, блок питания конфликтует с устройствами и т. д. То же самое может произойти и с принтером. Решение – тщательное изучение документации как компьютера, так и принтера. Зачастую, поддерживаемые модели, возможные конфликты оборудования и пр., довольно красноречиво расписаны в документах. Также поможет информация по поводу совместимости, найденная в Интернете, из достоверных источников (лучше всего – с сайта производителя оборудования).
- Изменения. Если пользователь собственноручно внёс какие-либо изменения в диспетчере устройств либо в самой операционной системе, их нужно откатить. Возвращение компьютера к предыдущему состоянию (вручную либо через «Восстановление системы») часто помогает. Впрочем, некоторые программы (а также вирусы) могут внести изменения и без ведома самого пользователя. Поэтому всегда нужно иметь под рукой запасной план на случай непредвиденных обстоятельств.
- Обновления. Компания Microsoft еженедельно поставляет для своих пользователей огромные базы обновлений. В одном из таких обновлений могут содержаться первоисточники проблем с оборудованием. Но также установка новых обновлений может и наоборот – помочь с ошибкой 43. Обновления, всё же, крайне рекомендуется устанавливать. Даже если специалисты Microsoft и допустят какие-либо ошибки, исправляются они в минимально возможный срок. Если возникла ошибка с кодом «43», попробуйте откатить (либо удалить) установленные за последнее время в системе обновления (в любой момент их можно загрузить заново).
- Обновление BIOS. Новые модели устройств (в том числе и принтеров) могут конфликтовать со старой версией БИОСа на компьютере. Его обновление вполне может решить ошибку 43.
- Энергия. Иногда современные устройства требуют больше энергии для своей работы, чем может позволить себе USB-порт на компьютере. Помочь в данной ситуации может USB-концентратор.
«Windows не удалось подключиться к принтеру» (видео)
Вашему вниманию представлено видео, в котором описана подробная инструкция, что делать, если из-за несовместимости драйверов не удалось подключить сетевой принтер.
Каждая ошибка содержит в себе подсказку о том, где именно произошёл конфликт оборудования. Путём постепенного анализа проблемы и соответствующих манипуляций с решениями, её можно успешно устранить. Если это не помогает – попробуйте использовать советы для других ошибок. Подобные действия также могут устранить неисправность у принтера.