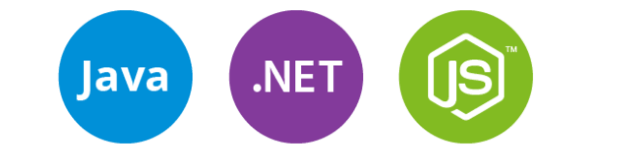Описанные ниже способы работают со всеми современными версиями ОС, а незначительные отличия в процессе мы подробно изучим и примем во внимание.
Удаление через Windows
Способ 1. Инструменты системы.
Для этого воспользуемся функцией «Очистки диска».
1. Откройте «Мой компьютер».
2. Выберите системный диск (тот, на котором сейчас установлена Windows). Если не знаете, то Windows подскажет:
3. Нажмите на нём правой кнопкой мыши и выберите «Свойства».
4. Нажмите кнопку «Очистка диска». Система произведёт сканирование всех файлов, доступных для очистки. Это может занять от нескольких секунд до 10 и более минут.
5. Теперь нажмите «Очистить системные файлы». Произойдёт повторное сканирование.
6. В списке найдите пункт «Предыдущие установки Windows».
7. Отметьте его и нажмите «ОК». Система попросит подтвердить действие, ответьте согласием.
8. После завершения, при необходимости перезагрузите компьютер.
Способ 2. Права на папку.
Если просто попытаться удалить папку, то, скорее всего, вы получите сообщение о том, что «Вам необходимо запросить разрешение…». Чтобы такого не происходило, и вы могли спокойно удалить Windows.old как любой другой файл на компьютере, делаем следующее:
Для Windows 7:
1. Нажмите правой кнопкой мыши на папке, выберите «Свойства» → «Безопасность» → «Дополнительно».
2. В «Дополнительных параметрах» переходим на вкладку «Владелец» и нажимаем «Изменить».
3. Теперь вы можете указать нового владельца папки. Выберите свою учётную запись из списка. Если не знаете, как она называется, то откройте меню «Пуск» и посмотрите под иконкой профиля.
4. Выбрав учётную запись, отметьте галочкой пункт «Заменить владельца подктонтейнеров», нажмите ОК.
5. Дождитесь окончания процедуры, в конце которой система оповестит вас об успешном изменении прав:
6. Теперь остаётся вернуться в Дополнительные параметры, но уже на вкладку «Разрешения» → «Изменить».
7. В новом окне нажмите «Добавить». На открывшейся вкладке впишите название своей учётной записи, после чего кликните на «Проверку имени». В случае успеха имя профиля в окне поиска может немного поменяться, и будет подчёркнуто. Последнее означает, что запись найдена. Жмём ОК.
8. Теперь перед вами окно, в котором вы указываете, какие права доступны этой учётке. Ставим галочку напротив «Полного доступа», затем ОК.
9. Вы увидите окно из п.7, но теперь в списке будет ещё одна запись – ваш логин. Выбираем его, отмечаем пункты «Добавить разрешения» и «Заменить все разрешения». ОК.
10. Если появляются одно-два окна с просьбой подтвердить продолжение операции, отвечаем «Да», после чего системой быстро будут выданы необходимые полномочия.
11. Можно ли теперь удалить всю папку «Windows old»? Да, в этот раз система предупредит о том, что всё будет удалено безвозвратно. Это говорит о наличии нужных прав. Подтверждаем, и дело сделано.
Для Windows 8 и Windows 10:
1. Здесь всё то же самое, только в п.2 вместо вкладки «Владелец» есть одноимённая строка, рядом с которой надо нажать на «Изменить».
2. Затем откроется окно, в котором нужно будет не выбирать из списка, а самостоятельно вписать имя пользователя, как в п.7.
3. После этого смотрим вкладку Разрешения, нажимаем «Добавить».
4. В поле «Субъект» нажимаем «Выбрать» и снова вписываем имя пользователя. ОК.
5. Ниже выставляем «Полный доступ», и нажимаем ОК.
6. Снова оказываемся в Параметрах безопасности на панели Разрешений. Выбираем наш логин, отмечаем внизу окна пункт «Заменить все записи разрешений». ОК.
CCleaner
Скачать CCleaner
С этой программой можно очистить компьютер от неактуальных файлов, которые могут занимать много места. Аналогично и с предыдущими установками Windows. После запуска, перейдите во вкладку «Очистка», отметьте пункт удаления старых версий ОС, нажмите «Очистить».
Опция удаления Windows.old отображается только при наличии этой папки на компьютере. На скриншотах — одна и та же версия программы, но в одном случае стояла Windows, установленная поверх другой, во втором – на компьютере только одна Windows 7.
Заключение
Способ с выставлением прав на папку может показаться наиболее запутанным, но всё-таки он – самый правильный, т.к. позволяет удалять старую папку с Windows даже в случае, если что-то пошло не так. Например, при неудачной установке системы или при неудачной попытке удаления вручную.