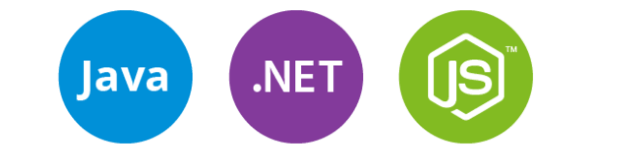Некоторые устройства довольно сложно подключать к компьютеру, но это правило не распространяется на дисковод. Процесс его подключения является самым простым, если только будет понятна схема данной процедуры. Далее мы в подробностях рассмотрим, как правильно это сделать.
Схема подсоединения дисковода к ПК
Перед непосредственным началом подключения дисковода следует отключить питание компьютера. Можно выдернуть штекер из розетки, но правильнее – отключить подачу питания в сам системный блок. Делается это здесь:
На задней стенке системного блока (в левом верхнем углу) находится штекер. Его нужно выдернуть, и питание исчезнет. Штекеры перепутать невозможно: они идут напрямую к блоку питания. После обесточивания компьютера можно начинать подключение дисковода:
- Снимите две боковые крышки с корпуса системного блока. Сделать это необходимо, т. к. дисковод закрепляется с двух сторон. Для этого необходимо раскрутить болты на задней части корпуса:
Затем аккуратно, слегка надавливая, крышку отодвигают назад и снимают с креплений. После этого доступ к дисководу открыт, и начинается непосредственно процесс по его подключению.
- При отсутствии дисковода в принципе (старого), пропустите данный шаг. Если таковой присутствует, его необходимо отключить, вытащить и заменить на новый. Все кабели, которые соединяют устройство с системной платой нужно отсоединить. Вполне достаточно отключить их с одной стороны, от дисковода, а затем снять сам дисковод с креплений:
- Наконец, когда есть свободное место, следует приступать к подключению нового дисковода. Начинать необходимо с его расположения и закрепления в корпусе.
Разместите дисковод снаружи системного блока, с лицевой стороны корпуса, и аккуратно просуньте его внутрь до упора:
Далее, согласно предыдущему фото, закрутите держатели. Это могут быть как обычные болты, так и более изощрённые методы фиксации устройства. Суть их, тем не менее, одна – прочно удерживать дисковод в корпусе системного блока. Это могут быть закручивающиеся вентили, защёлка и т. п.
После фиксации устройства, правильно подключите провода:
Тонкий и красный кабель – это SATA, он управляет устройством. Более широкий – кабель питания.
Вставить их неправильно не получится, так что просто аккуратно подсоедините штекеры, а если не выходит, попробуйте перевернуть их на 180°. Зачастую, проблем с этим не возникает, главное – не прилагайте большую силу. Делайте всё плавно, чтобы избежать повреждений.
SATA кабель подсоединяется в нужный разъём на материнской плате (он так и обозначен – SATA):Ну а кабель питания дисковода никуда не нужно подключать, т. к. он изначально идёт прямо от блока питания:
В конечном итоге корпус системного блока закрывается крышками, они фиксируются болтами позади. После всех этих действий процесс установки дисковода считается оконченным.
Внешний дисковод подключается к компьютеру таким же способом, но остаётся снаружи корпуса. Собственно, поэтому он и называется внешним дисководом.
- Абсолютно идентичным способом подключается и флоппи-дисковод (для дискет). Он, конечно, не в почёте, но некоторые производители оставили поддержку данного вида устройств.
Стоит учитывать конкретные детали в процессе подключения. Например, подключать такой дисковод нужно следующим штекером (Molex разъемом) от блока питания:
А соединяется устройство с материнской платой (разъём обозначен как IDE) исключительно FDD-шлейфом:
Никакой другой подключить не удастся, т. к. устройство не будет работать.
В этом видеоролике показано, как подключить дисковод. Здесь не учитывается подсоединение проводов, но особых знаний для этого и не требуется. Главная проблема возникает при физической установке устройства.
Подключение дисковода через BIOS
Если Вы уверены, что подключили дисковод полностью правильно, но система не распознала его автоматически, возможно дело в BIOS’е.
Для того чтобы попасть в него, необходимо нажать определённые клавиши во время загрузки операционной системы. Зачастую, это клавиша DEL на клавиатуре, но в зависимости от версии BIOS, конфигурации компьютера и т. д. она может различаться. При загрузке компьютера в нижних углах может появиться надпись «Press X to enter setup». Именно кнопку, которая будет указана вместо «X», и нужно нажимать, чтобы попасть в систему BIOS.
Далее нужно найти соответствующий раздел, используя для навигации стрелочки и подтверждая выбор при помощи Enter’а:
- SATA-Device (для дисковода с разъёмом SATA);
- IDE-Device (для IDE-приводов);
- USB-Device (для USB-дисководов, включая внешние).
Внутри данного раздела следует найти наименование своего дисковода. Если рядом с ним будет написано Disabled (рус. отключено), нужно изменить значение на Enabled (рус. включено). После этого устройство будет распознано системой и заработает.
Перенос ПК-дисковода на ноутбук и наоборот
Существуют ситуации, когда необходимо воспользоваться дисководом, но на ПК его нет (или есть на стационарном компьютере, но нет в ноутбуке). Осуществить это можно двумя способами. Первый – самый сложный, требует полного понимания того, что планируется сделать, мастерского владения паяльником и радиотехнических знаний. Сама процедура заключается в переплавке контактов и многих других нюансах. Этот способ мы рассматривать не будем из-за его сложности и, зачастую, нецелесообразности в плане «затрачиваемые силы/конечный результат».
Второй способ заключается в покупке переходника. В соответствующих магазинах присутствует большое количество переходников на любой вкус:
- PATA/USB;
- SATA/USB;
- IDE/USB;
- SATA/IDE и далее, в порядке очереди.
Процедура подключения дисководов абсолютно идентична описанной ранее. SATA штекеры вставляются в специально отведённые для этого места на материнской плате. Они обозначены текстом на плате – USB штекер в USB порт и т. д.
В качестве примера рассмотрим схему подключения IDE дисковода от ноутбука к компьютеру через SATA переходник:
- IDE шлейф вставляется в переходник и обратным концом – в дисковод;
- обратная сторона переходника (SATA) подсоединяется в системную плату;
- кабель от блока питания подсоединяется к дисководу в стандартном порядке.
С этого момента дисковод от ноутбука полностью работает, подключённый к компьютеру. Если используется SATA/USB переходник, то подключать питание не нужно. Тока в разъёме USB полностью хватит для работы устройства. Чтобы это узнать, проверьте документацию для дисковода (при наличии).
Точно такой же способ работает при подключении дисковода компьютера к ноутбуку (именно здесь, зачастую, и используется USB переходник). Это правило распространяется и на внешние дисководы.
Подключение дисковода – дело совсем несложное, хоть по началу и может казаться немного запутанным. Все разъёмы подписаны, а подключить устройство неправильно вряд ли получится, не сломав что-то в процессе. Соблюдайте технику безопасности, отключая питание, а в остальном трудностей не возникнет.