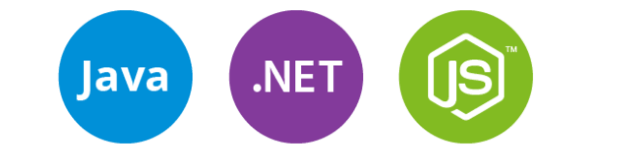Часто возникает необходимость подключить сетевой принтер, но не все знают, как это сделать. На самом деле, этот процесс не требует больших усилий (не сложнее чем подключить принтер к компьютеру напрямую). Следуя нескольким простым шагам, описанным в статье, можно легко и быстро осуществить подключение. Достаточно выбрать способ, больше всего подходящий именно вам.
Начало работы
Сначала настраиваем локальную сеть. Следует сделать так, чтобы все компьютеры были в одной рабочей группе и подключались друг к другу. Необходимо зайти в «Проводник», раздел «Сетевое подключение», и на вкладке «Сеть» выбрать функцию «Подключение через локальную сеть».
Добавляем локальный принтер
Сперва нам нужно его настроить. Подключаем устройство к компьютеру и добавляем «Локальный принтер». Выбираем порт USB.
Нужно дождаться конца установки. Когда она закончится, высветится окно с настройками. В нем нужно поставить галочку возле пункта «Разрешение общего доступа к принтеру»: это позволит другим компьютерам подключатся к нему.
Установка успешно завершена. Для проверки правильности работы следует распечатать тестовую страницу.
Самые удобные способы подключения принтера по локальной сети
Перечисленные далее способы будут работать на Windows 7, 8 и 10.
Способ №1
Открываем «Пуск», переходим в «Панель управления», далее «Сеть и Интернет», выбираем пункт «Центр управления сетями и общим доступом». На левой стороне будет окно, где нужно выбрать «Изменение дополнительных параметров доступа».
Отроется окно, в котором необходимо раскрыть вкладки и поставить «Подтверждение на включение общего доступа к принтерам», затем «Отключение параллельной защиты» и включить «Сетевое обнаружение». Сохранить указанные настройки.
Способ №2
Заходим в «Панель управления», ищем раздел «Принтеры и факсы». Здесь можно увидеть список принтеров, которые подключены к компьютеру.
Выбираем только тот, который нам нужен, и, кликнув правой кнопкой мыши, ищем «Свойства принтера». Переходим в раздел «Доступ» и подтверждаем возможность общего доступа к устройству, поставив галочку.
На фото представлен процесс пошагового подключения принтера по локальной сети в Windows 7 этим способом.
ШАГ 1
ШАГ 2
ШАГ 3
ШАГ 4
ШАГ 5
Способ №3
Переходим в «Пуск» и выбираем «Устройства и принтеры». Высветится окно, в котором выбираем раздел «Установка принтера». Теперь добавляем сетевой, беспроводной или Bluetooth принтер. В сети начинается его поиск. Когда необходимый будет найден, нажимаем «Далее».
Возможно, в процессе установки появится окно с вопросом: «Доверяете ли вы этому принтеру?» Нужно нажать кнопку «Установить принтер» в качестве подтверждения.
Принтер был успешно установлен. Нажимаем «Далее».
В последнем окне устанавливаем функцию использования данного принтера «По умолчанию» и нажимаем «Готово». К данному принтеру получат доступ все компьютеры, находящиеся в локальной сети.
Подключение для Windows XP Professional
Сначала нам нужно подключить к сети несколько компьютеров.
Заходим в «Пуск», раздел «Выполнить». Появится окно, где необходимо ввести два знака и имя первого компьютера. Например, мой компьютер. Нажимаем «OK». Открывается окно с принтерами и факсами. Выделяем нужный и нажимаем правую кнопку мыши. Выбираем функцию «Подключить». Высветится диалоговое окно для подтверждения действия. Нажимаем «Да». Для принтера был установлен доступ со всех компьютеров.
Как подключить принтер по беспроводной сети
Подключение через сеть понадобится не только при использовании принтера несколькими компьютерами.
Беспроводная сеть Wi-Fi – самый удобный вариант подключения. Есть 2 способа подключения:
- При помощи мастера установки.
- Через Wi-Fi protected setup.
Мастер установки
Для подключения беспроводного принтера при помощи мастера установки, нам понадобятся:
- Пароль от Wi-Fi или ключ для шифрования беспроводной сети.
- Имя сети, его еще называют SSID. Необходим для идентификации сети.
Перед началом подключения нужно выяснить, поддерживает ли принтер возможность подключения через мастера. Он должен поддерживать ключ шифрования или пароль от Wi-Fi.
Процесс подключения через мастера состоит из трех этапов:
- Заходим в «Управление принтером», и выбираем меню «Настройка», пункт «Сеть». Высвечивает окно с отображением всех доступных беспроводных сетей. Необходимая нам должна быть создана заранее.
- Выбираем необходимую беспроводную сеть в представленном списке. Если в списке ее нет, вводим имя через клавиатуру, при этом необходимо учитывать регистр.
- Вводится пароль от Wi-Fi или ключ шифрования беспроводной сети. Здесь так же необходимо учитывать регистр.
Принтер был подключен через мастера.
Wi-Fi protected setup
Protected setup не обладает хорошей защитой. Все из-за того, что система очень уязвимая и подобрать нужный к ней пин-код очень просто.
Но у данного способа есть преимущества. Во-первых, не нужно знать имя сети. Во-вторых, подключение производится без ключа шифрования беспроводной сети или пароля от Wi-Fi.
Сначала нужно убедиться, что принтер поддерживает данный вид подключения. Для этого следует посетить сайт производителя и проверить технические характеристики устройства. Теперь нужно защитить сеть при помощи WPA (защищенный доступ). Wired Equivalent Privacy не подойдет. Последний шаг – отключение фильтрации Media Access Control адресов на Wi-Fi роутере.
Процесс подключения:
- Нужно узнать Pin code. Он находится внизу роутера.
- Включаем WSP на роутере. Для этого в разделе Securuty в строке WPS Setup выбираем пункт Enable WPS Setup.
- Запускаем WPS на цифровой панели принтера.
- После того, как WPS был включен на принтере, нужно включить WPS на роутере в течении двух минут.
- Загорается индикатор соединения.
Принтер был подключен к сети.
Для более наглядного примера подключения принтера по локальной сети можно посмотреть это видео:
Существует множество способов подключения принтера по сети. В зависимости от того, какая у вас версия Windows и какой порядок действий представляется вам более логичным и понятным, выберите один из способов установки и воспользуйтесь пошаговой инструкцией.